iphoneアプリ officelensの設定方法と使い方 [効率UP]
授業中の板書や会議中のホワイトボードの内容・・
書き写している間に話が進んでしまい内容が把握できなかった。
こんな経験ありませんか?
そんな時におすすめなのがiphoneアプリ・officelensです。
書き写している時間が無いとき、このアプリがあれば安心ですよ!
パシャっと撮影しておくだけで書き写したい内容がデータとして保存できる優れものです。
ただ撮影するだけならカメラ機能で十分ですが。。
officelensは撮影した対象に書かれている内容をデータとして保存できます。
しかも斜めから撮影したりしてもちゃんと向きや角度を調整して保存できますし、
見づらい字体であってもある程度修正してくれるんです。
何より優れているのがその内容を編集できるということ。
Wordが入っていることが前提ですが撮影したメモを自分で編集することができるんです。
今回はそのofficelensの使い方を紹介していきます。
スポンサーリンク
まずはofficelensを起動しましょう。
すると撮影画面になります。
この時に撮影したい対象に合わせて設定を変えましょう。
下に表示されているものの中から選べばOKです。

撮影出来たら保存先を選びましょう。
onedriveなどのオンラインストレージに保存すれば自宅に帰ってからPCで編集したりもできますね。
Wordで編集することもできます。
こんな感じです↓
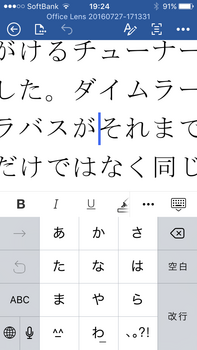
試しに雑誌の1ページを撮影したものですが正確に読み取ってくれています。
雑誌のような湾曲したものを撮影してもかなり正確に読み取ってくれるので撮りなおしに時間を割かれることもまずないです。
スポンサーリンク
こんな感じで授業中や会議中は一発撮影しておいて話に集中。
あとでゆっくりメモ内容を見直したり編集したりすることで効率よく作業ができます。
1つ難点があるとすれば・・シャッター音ですかね。。
あれだけはどうしても消せなかったんです。
静かな中でいきなりシャッター音を響かせるのは中々勇気がいりますよ・・
特に学生の方、授業中は講師に注意される可能性もあります。
一度、許可を取ってから使って下さいね。
スポンサーリンク
書き写している間に話が進んでしまい内容が把握できなかった。
こんな経験ありませんか?
そんな時におすすめなのがiphoneアプリ・officelensです。
書き写している時間が無いとき、このアプリがあれば安心ですよ!
パシャっと撮影しておくだけで書き写したい内容がデータとして保存できる優れものです。
ただ撮影するだけならカメラ機能で十分ですが。。
officelensは撮影した対象に書かれている内容をデータとして保存できます。
しかも斜めから撮影したりしてもちゃんと向きや角度を調整して保存できますし、
見づらい字体であってもある程度修正してくれるんです。
何より優れているのがその内容を編集できるということ。
Wordが入っていることが前提ですが撮影したメモを自分で編集することができるんです。
今回はそのofficelensの使い方を紹介していきます。
officelensの使い方
スポンサーリンク
まずはofficelensを起動しましょう。
すると撮影画面になります。
この時に撮影したい対象に合わせて設定を変えましょう。
下に表示されているものの中から選べばOKです。

撮影出来たら保存先を選びましょう。
onedriveなどのオンラインストレージに保存すれば自宅に帰ってからPCで編集したりもできますね。
Wordで編集することもできます。
こんな感じです↓
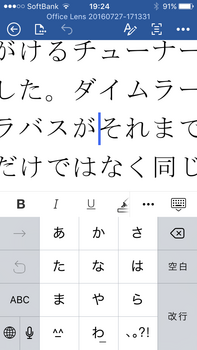
試しに雑誌の1ページを撮影したものですが正確に読み取ってくれています。
雑誌のような湾曲したものを撮影してもかなり正確に読み取ってくれるので撮りなおしに時間を割かれることもまずないです。
スポンサーリンク
こんな感じで授業中や会議中は一発撮影しておいて話に集中。
あとでゆっくりメモ内容を見直したり編集したりすることで効率よく作業ができます。
1つ難点があるとすれば・・シャッター音ですかね。。
あれだけはどうしても消せなかったんです。
静かな中でいきなりシャッター音を響かせるのは中々勇気がいりますよ・・
特に学生の方、授業中は講師に注意される可能性もあります。
一度、許可を取ってから使って下さいね。
スポンサーリンク



コメント 0